MEI Is proud to offer locally hosted email accounts, with built-in spam filtering on our own email server.
Free email accounts are included with all internet service packages. Give us a call to learn more!
Customer Service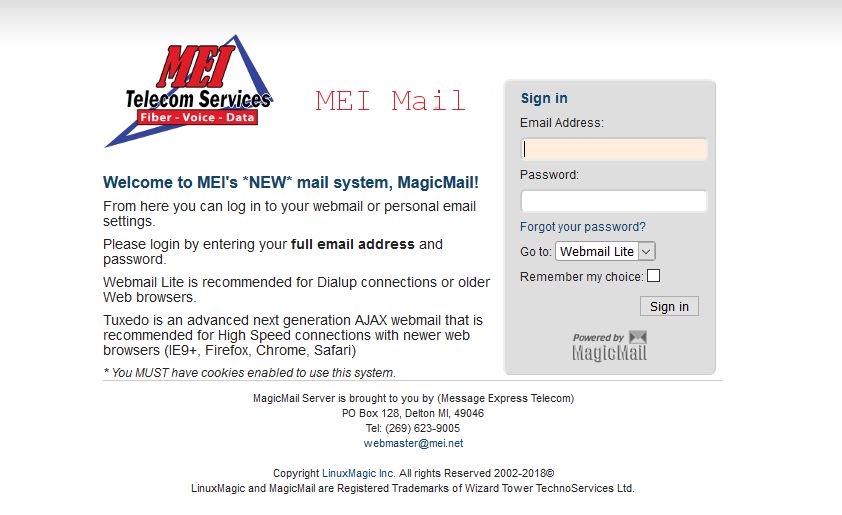
This is the main login page. Here you would type your email address, password, and select the field you wish to log into. There are 3 selections; Webmail Lite and Tuxedoare both email interfaces, and Mail Settings will let you make changes to your email account. Webmail Lite is a simpler interface that uses less resources to run, whereas Tuxedo is a more resource-intense interface with a modern feel, and features like displaying the current message and folder contents simultaneously.
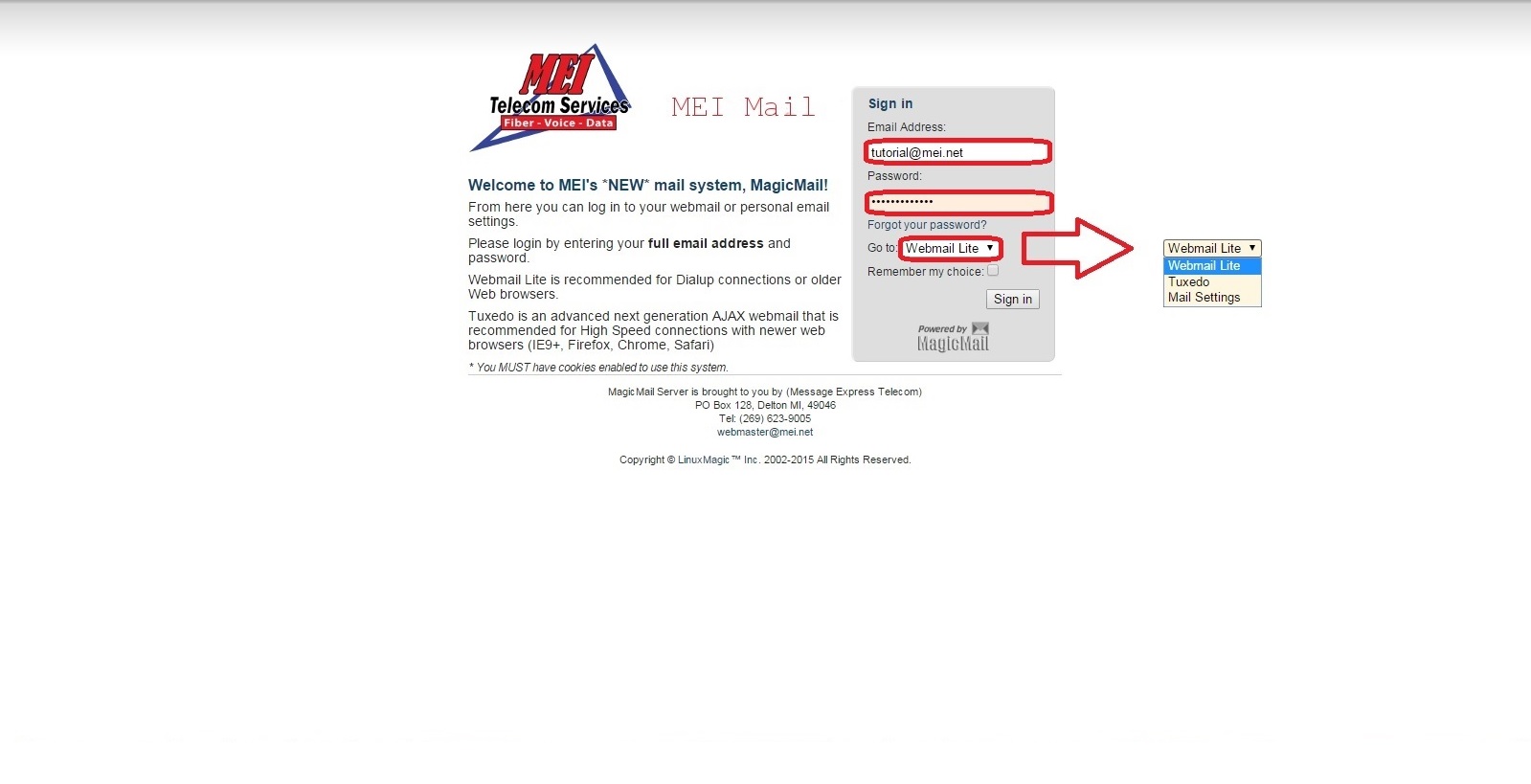
This is the Webmail Lite mail interface. On this main page, you can navigate between your folders by clicking on a folder in the top-left section. Below this you will see the spam mail counter,(messages counted here were blocked from your account entirely, and will not appear in the spam folder) and a calendar. Clicking on the calendar brings up a full-sized calendar application with appointments.
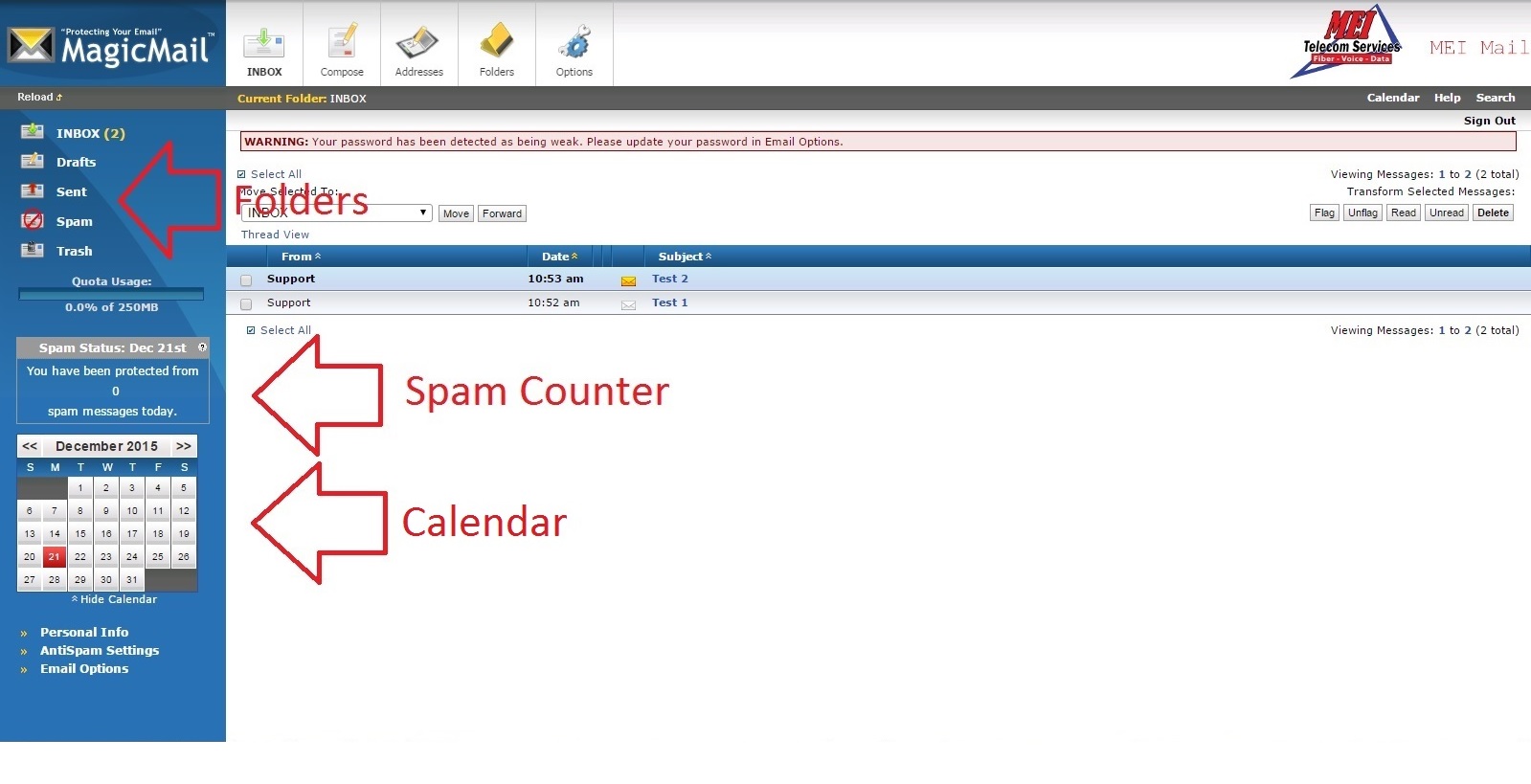
At the top of this page you will find options for viewing your inbox, composing new mail, address book, folders and Email Options, where you can make changes to settings regarding your account. In the center of the page you will see your messages for the current folder. (Spam, Inbox, Drafts, etc) Above the messages is the Move to tool. This will move messages that you have selected via the checkbox to the folder listed in the dropdown menu. If you see a warning message like the one circled in red stating that "your password has been detected as weak," you will need to go to Email Options to change your password. Having a secure password is good for the overall security of your account. Don't forget to sign out of your account, especially if you are using a public computer.
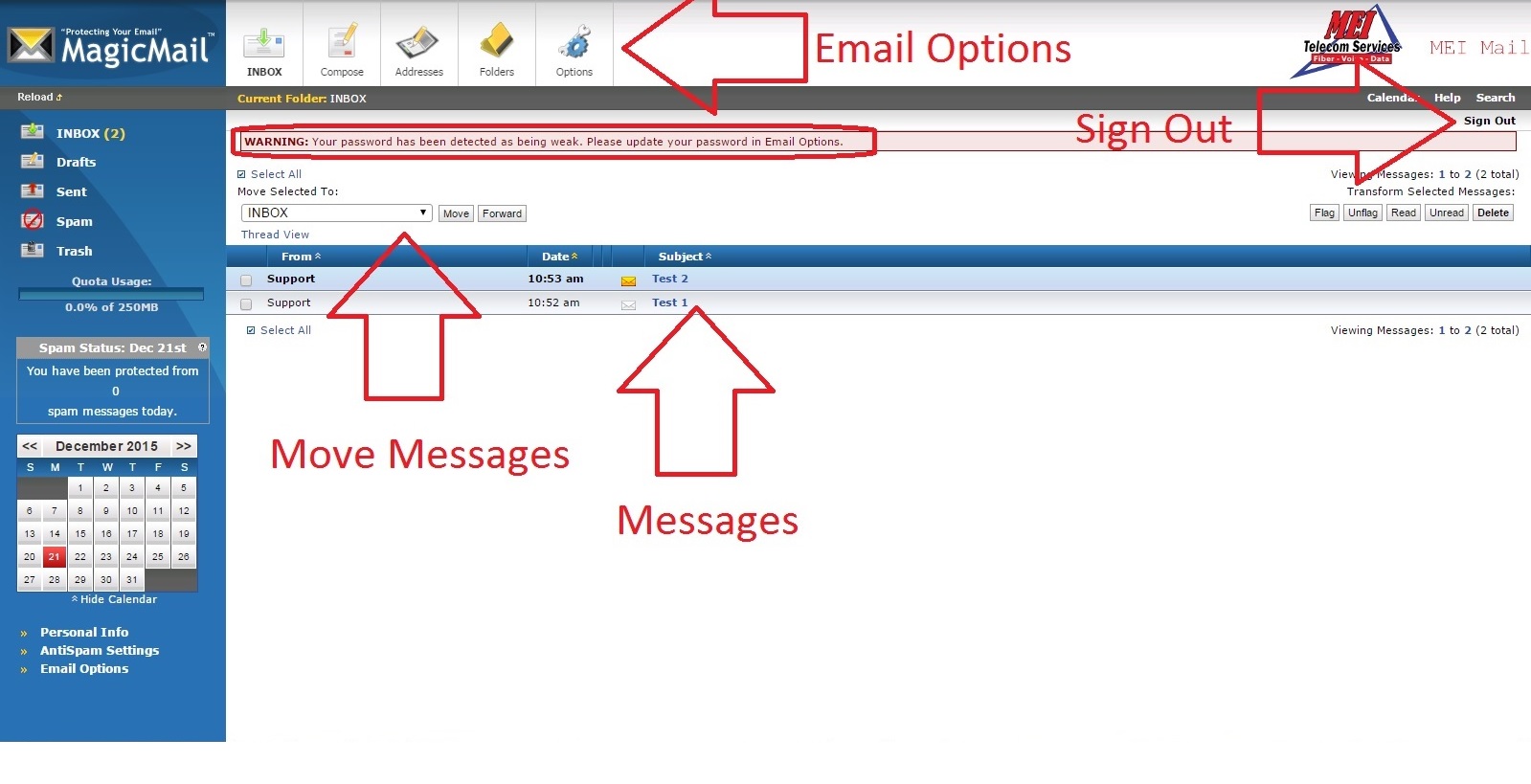
After you click on a message, the message content will be displayed. Above the message you will see options pertaining to the current message, such as Reply, Block, Forward, Add to Addresses. You can return to your folder by clicking on the folder at the top left.
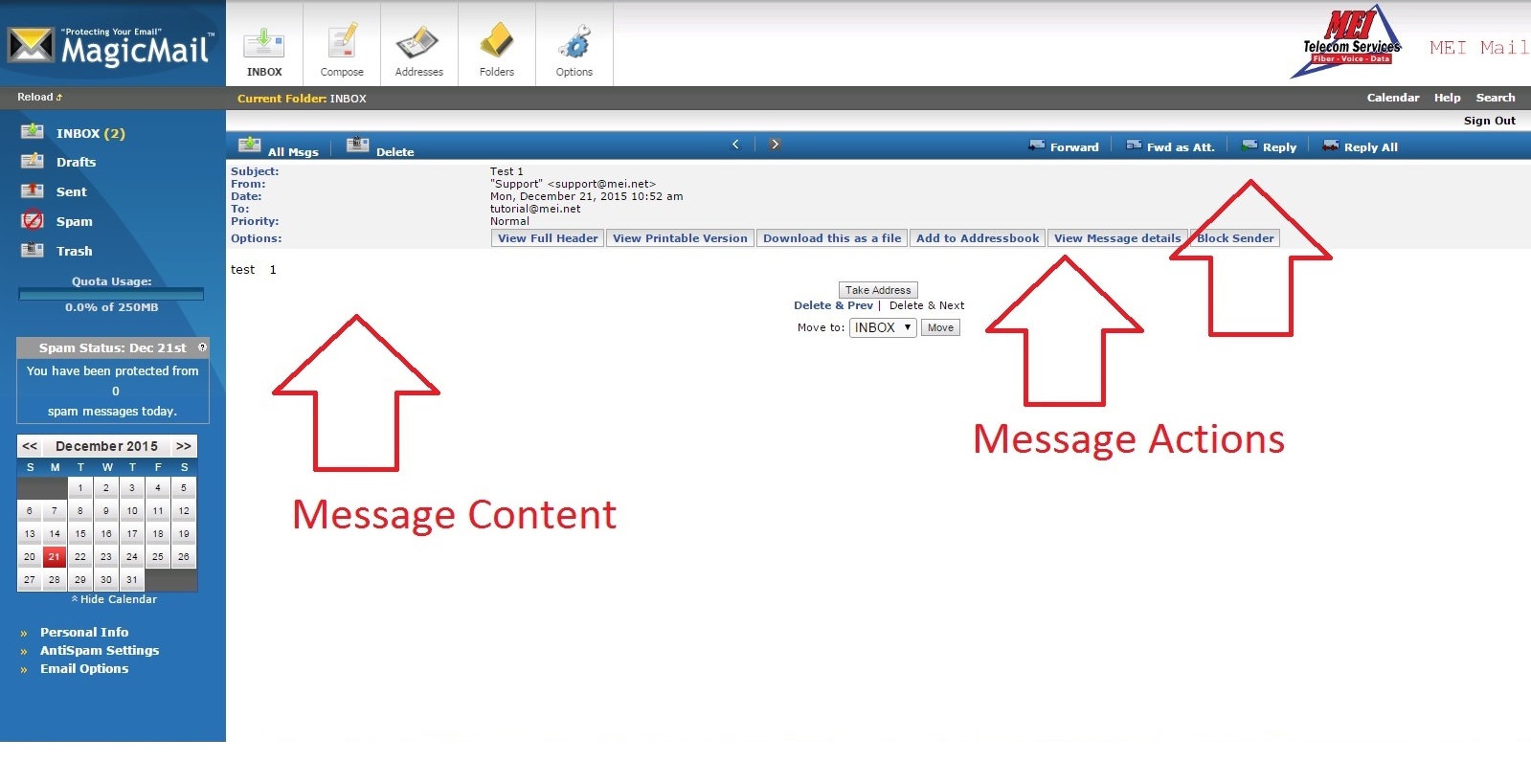
This settings menu can be reached by clikcing on Options at the top of the page. The 4 circled options are the most frequently used, you can change your password in Personal Information. If you need to set an auto-reply, you can do so in Autoresponder and Forwarding. If you are receiving emails with images that are not displaying properly, head to Display Preferences and check the checkbox for "Show HTML Version By Default." You can adjust the strictness of your spam filter within Anti-Spam and Virus Settings.
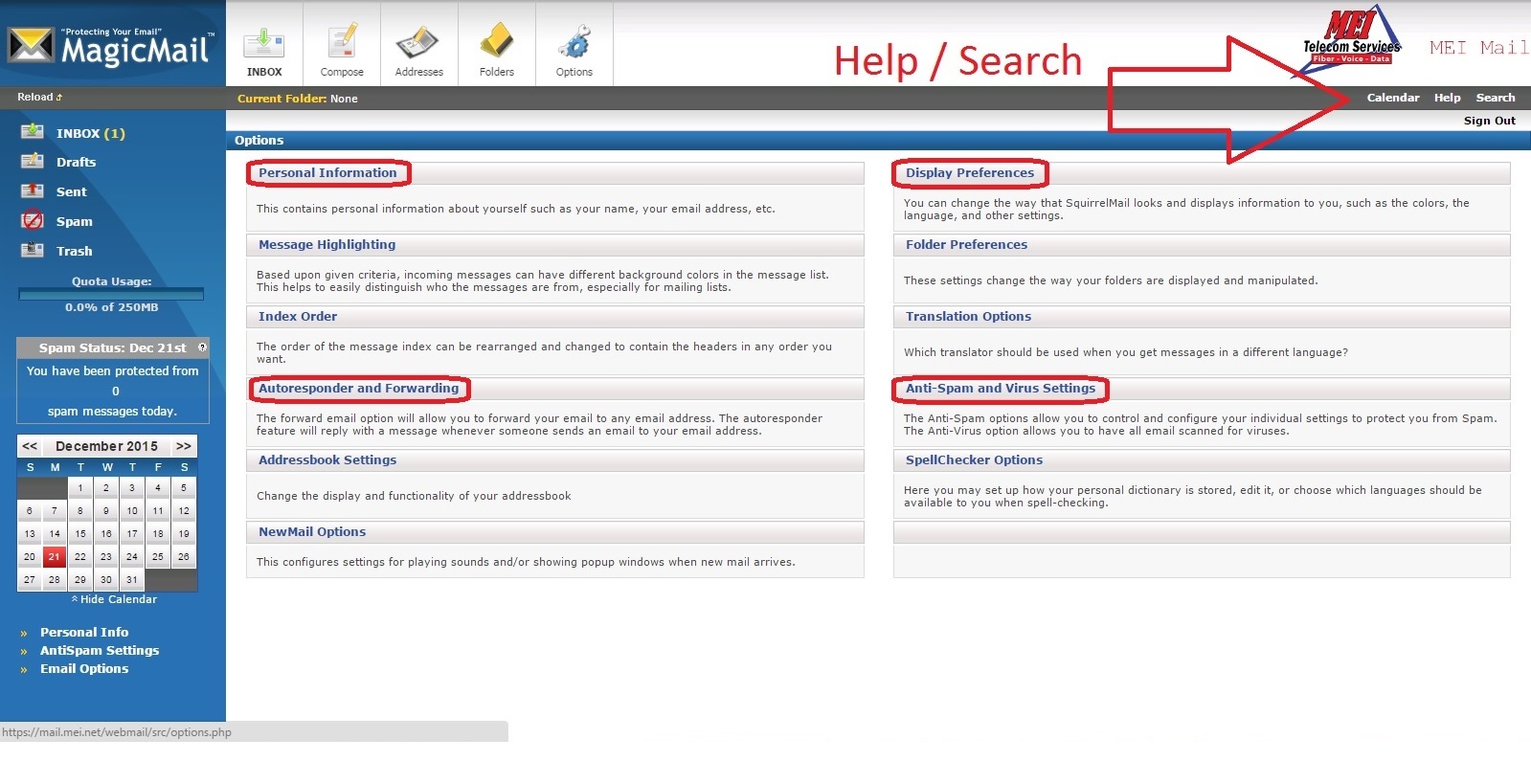
This is the Tuxedo email interface. Once logged in, you will be able to navigate the folders by selecting one from the menu on the top-left. If you see a warning message like the one circled in red stating that "your password has been detected as weak," you will need to go to Email Options to change your password. Having a secure password is good for the overall security of your account. Don't forget to sign out of your account, especially if you are using a public computer.

The messages for the current folder will be displayed here in the center of the page. The content for the current message will be displayed underneath the list of messages. Email Actions for the current message can be accessed along the top of page, such as Reply, Delete, or Forward. To make a message current, click on it and the contents of that message will be displayed under the list of messages.
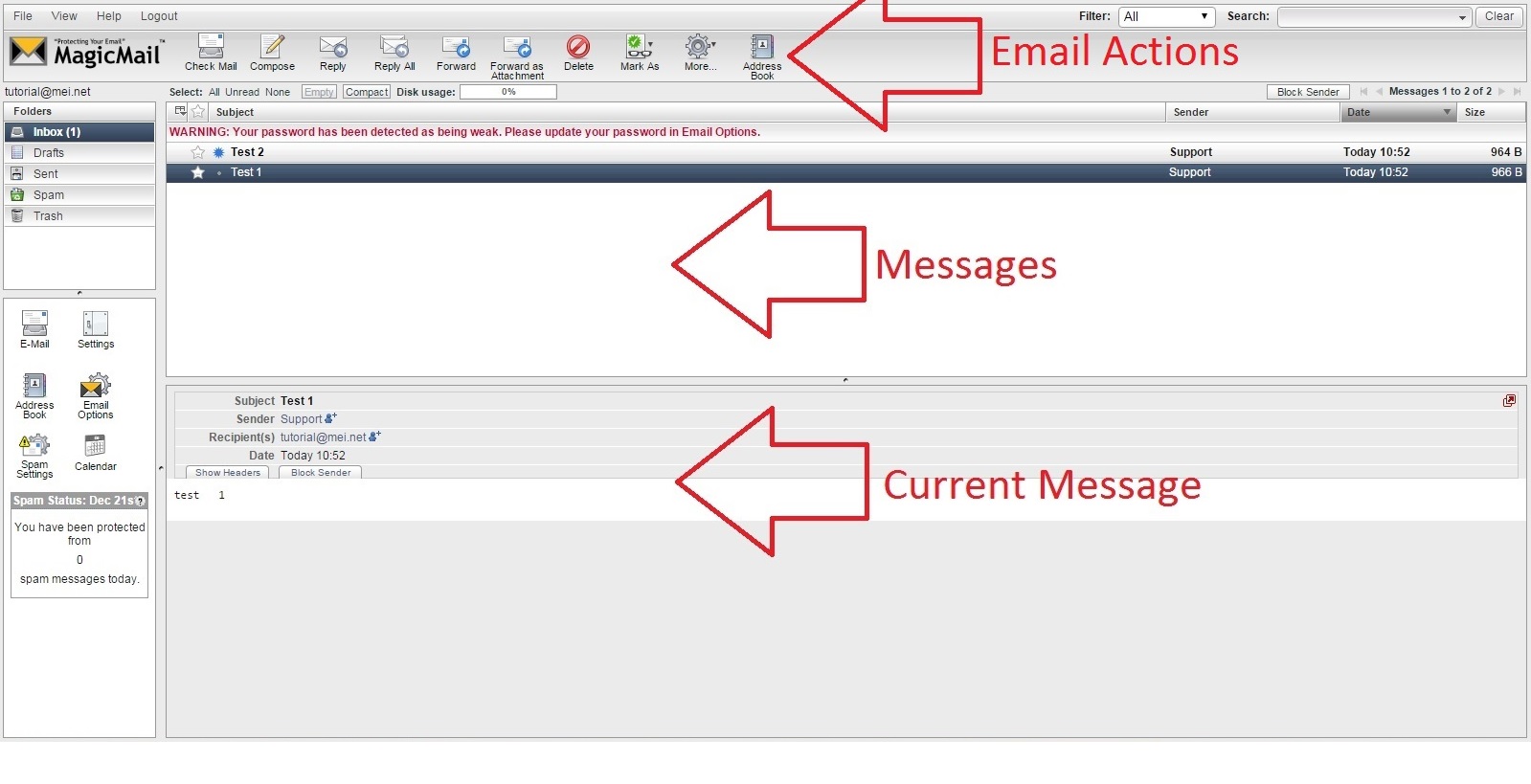
The email options page can be reached by selecting Mail Settings when first logging in, or by selecting Email Options from inside either Webmail Lite or Tuexedo. You can select a category on the left, and then make changes in the field on the right corresponding to that category. Below the categories on the left is the Spam Status. This indicates the current status of your spam filter.
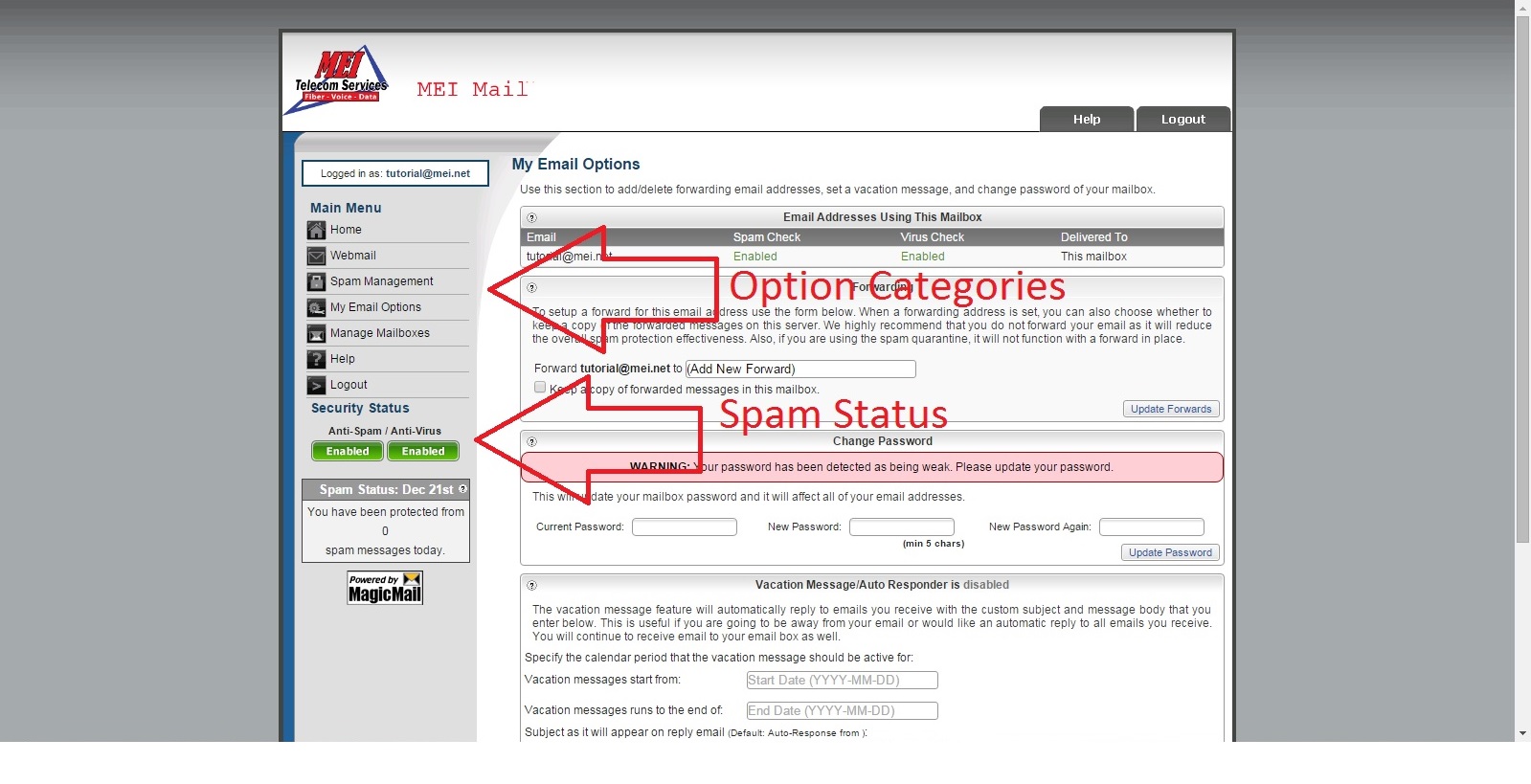
The Spam Settings can be reached from any of the 3 main login pages. Here you can change the strictness of your spam filter, or disable it entirely. We recommend the Lite setting, however if you find yourself receiving too much junk mail you can adjust accordingly. The more strict the setting, the more mail will end up in your spam folder, or be blocked entirely. If you are finding mail in your spam folder that is not junk, you may want to move to a less strict spam setting, or add the affected domain (@example.com) or email address (person@example.com) to your Whitelist.
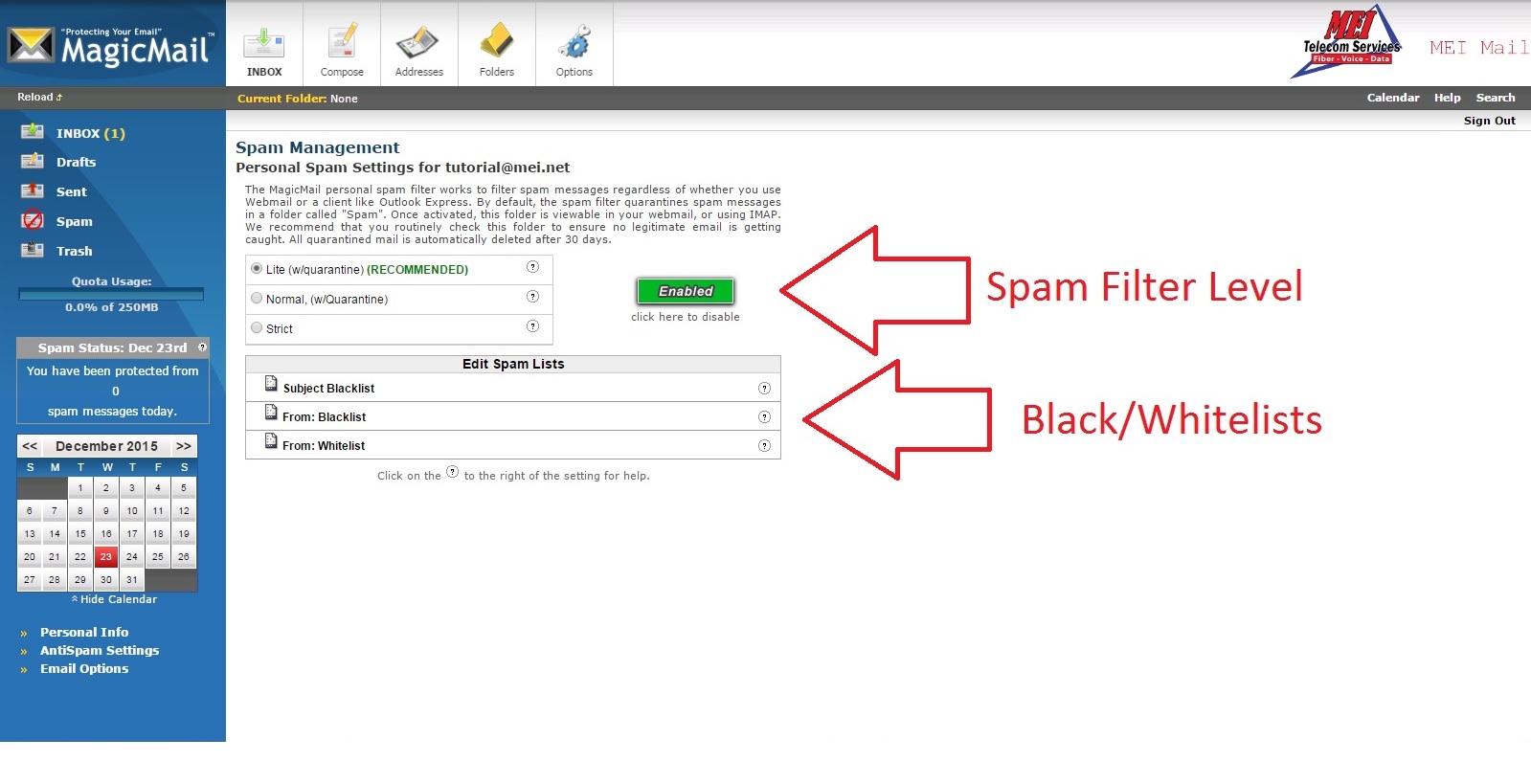
The Blacklist and Whitelist prevent mail or allow mail respectively, by matching a user-specified value. The "From" Blacklist will block all messages from a domain ("@example.com") or email address, ("person@example.com") whereas the "Subject" Blacklist will block any message containing specified words in the Subjectline. The Whitelist will force-allow mail from any specified domain or email address, and takes precedence over the Blacklists. In order to add an item to a Blacklist or Whitelist, simply fill in the appropriate value, and select the Add button. You should see a message stating that "the Item was successfully added."
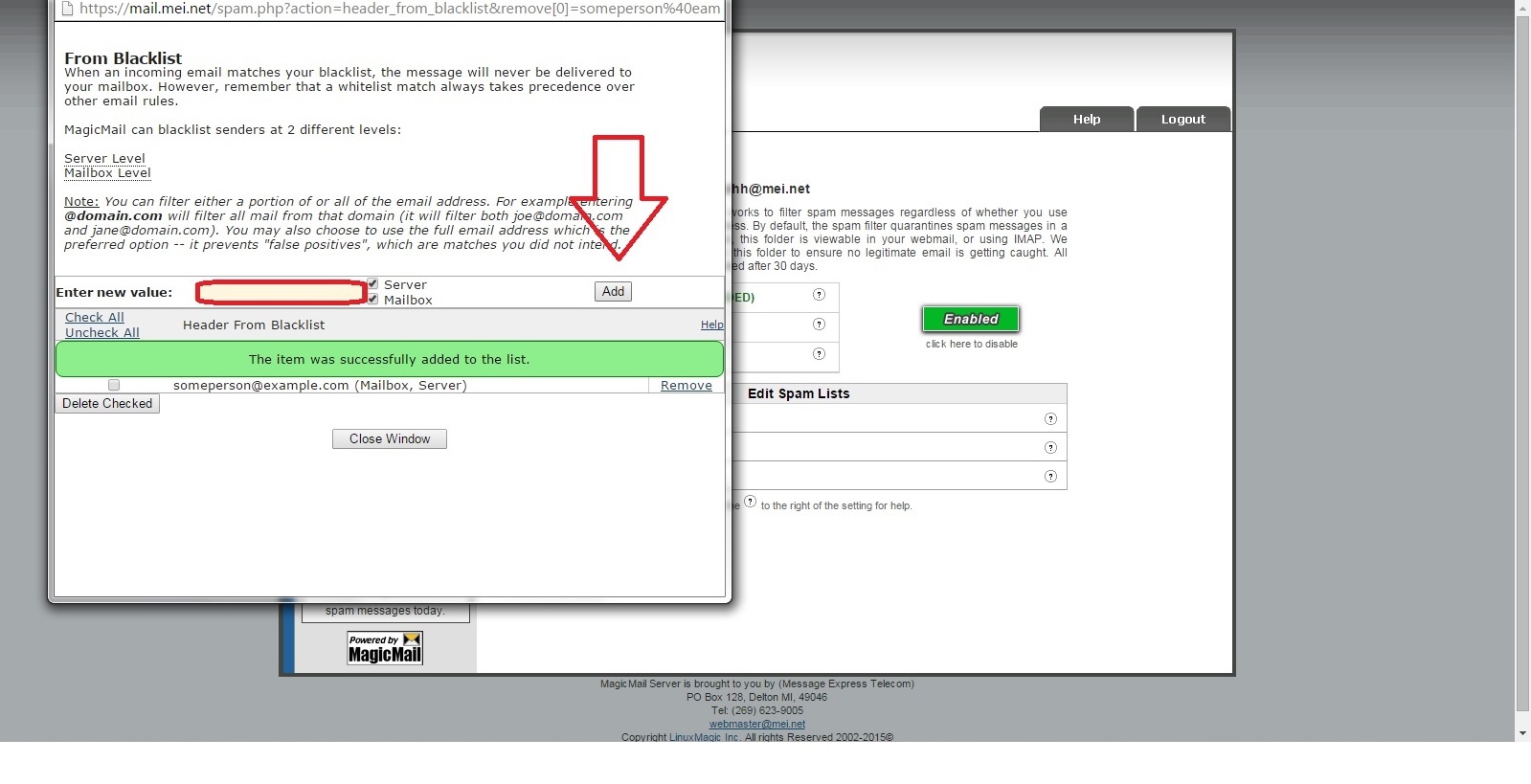
You can add or remove contacts in the Address Book. In Webmail Lite, click Addresses at the top (Address Book on the left in Tuxedo) to reach the Address Book. The tools for adding and removing contacts are along the top, as well as importing and exporting. Magic Mail can import or export a CSV (Comma Separated Values) for importing an address book from another email, or exporting your current address book to use in an email program.
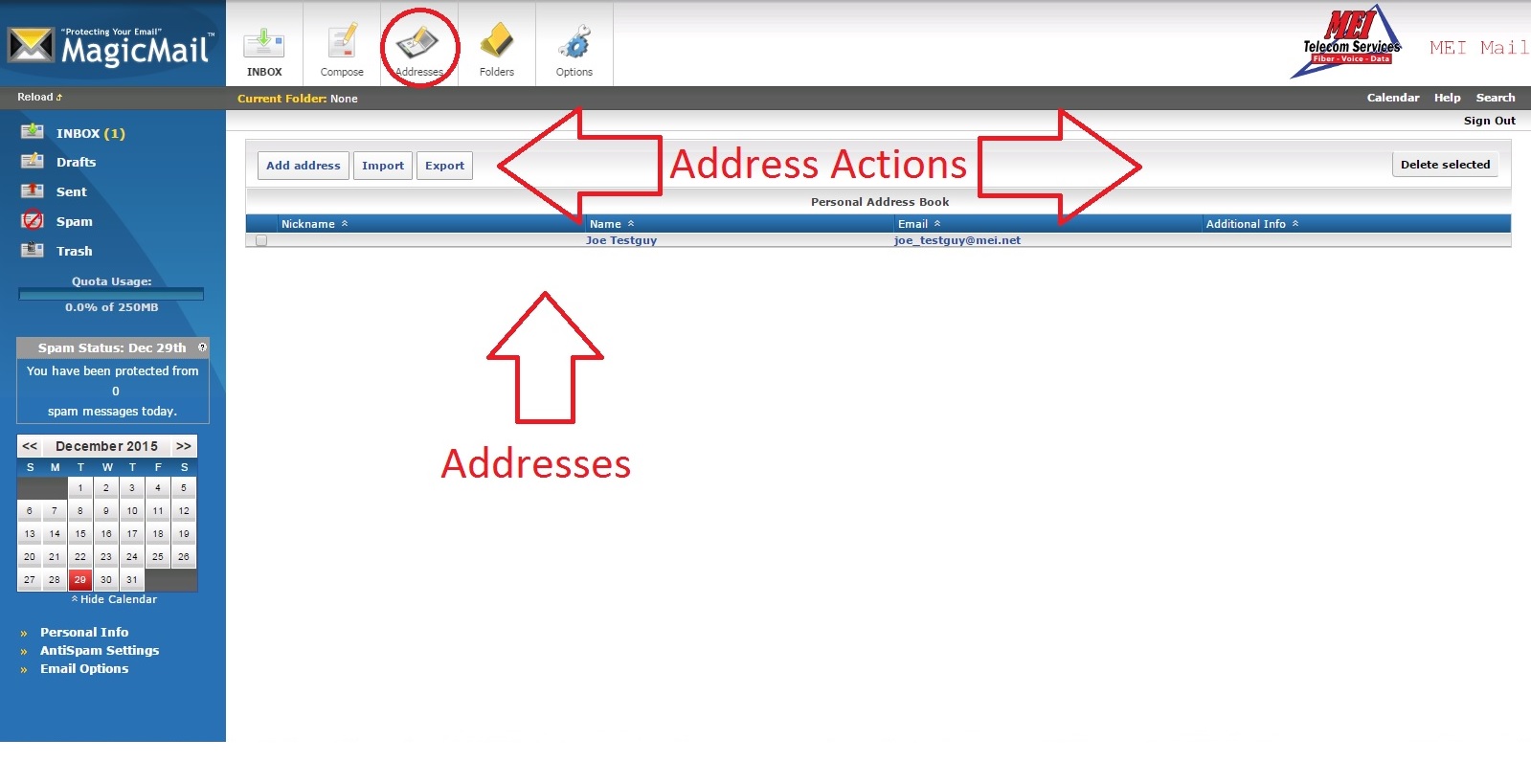
Folder Options is where you can add or remove folders, subscribe or unsubscribe from folders, or purge items in selected folders. You can reach the folder options by selecting Folders on the top in Webmail Lite, or on the left in Tuxedo. To add a folder, first select the folder in which it should reside.(for example, will this be a subfolder of your inbox, or spam, or neither?) To unsubscribe or subscrive, select the appropriatefolder and click the appropriate button. To Purge a folder, scroll down to Purge Messages and select the folder/s you wish to purge. Then, click Purge Folder. If you have a 3rd party email program configured using the IMAP protocal, the folders you create here will show up in your email program as well.
Ready to go? Click here to log in!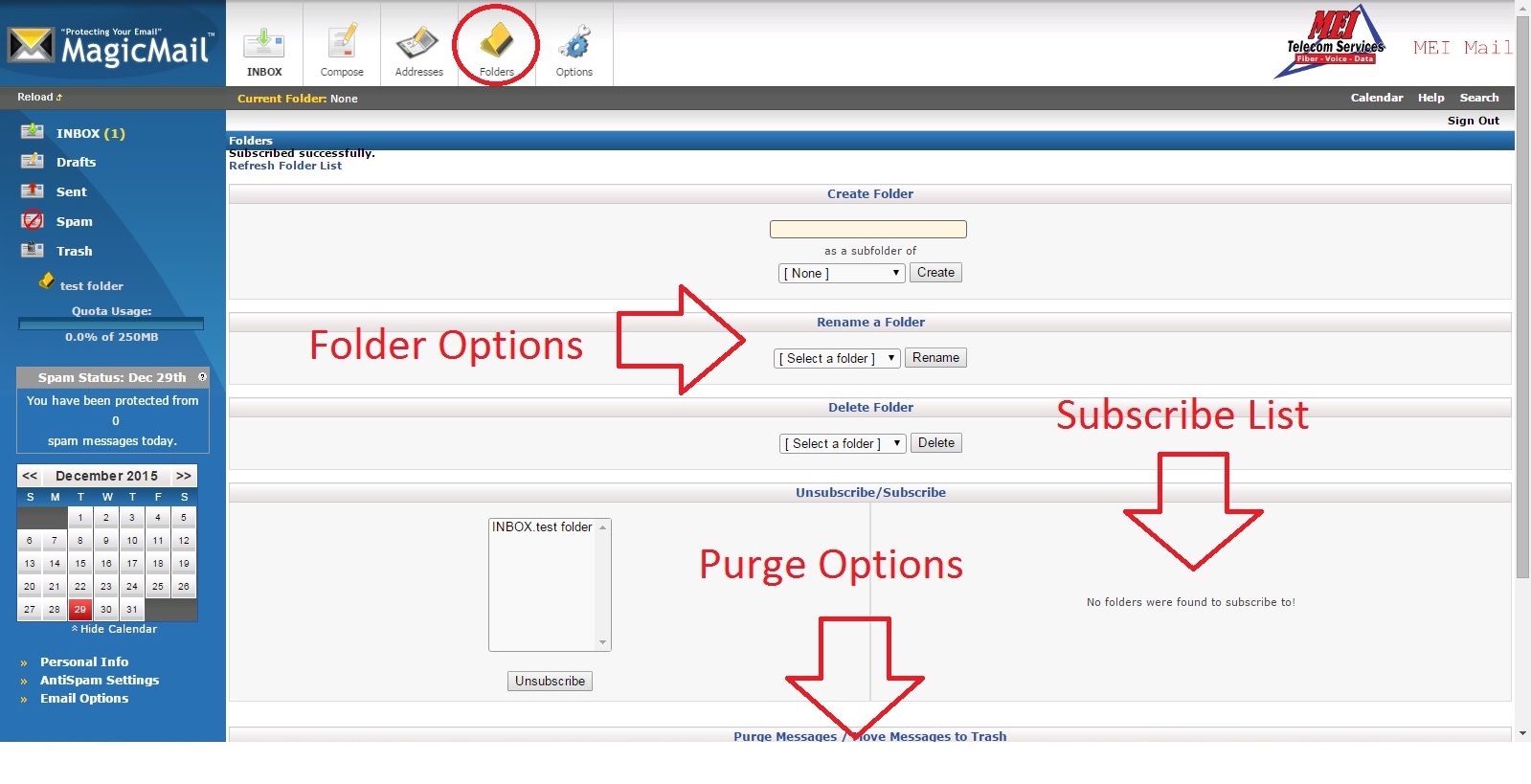
In order to use your MEI email accounts with 3rd party email clients, the following settings must be used. Please feel free to call us if you need assistance.